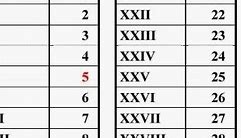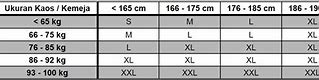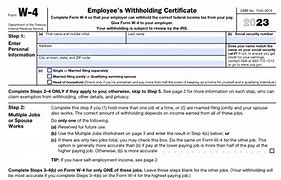Các extension khác hỗ trợ lập trình web chuyên nghiệp hơn
Công nghệ lập trình web hiện nay đã phát triển rất nhiều. Do đó, chỉ với HTML, CSS, Javascript là không đủ. Một số công nghệ như ReactJS, AngularJS, Electron, Blazor, v.v… được tạo ra để đẩy nhanh giai đoạn phát triển web hoặc tạo ra các ứng dụng đa nền tảng một cách dễ dàng. Những website/ứng dụng được tạo ra về cơ bản sẽ chạy trên một trình duyệt (Chrome, Firefox hoặc Webview của hệ điều hành). Các bạn có thể tải thêm một số extension tương ứng với công nghệ đang làm việc để VSCode hỗ trợ tốt nhất.
Như vậy là chúng ta đã setup thành công Visual Studio Code để hỗ trợ cho lập trình web. Bạn có thắc mắc hay góp ý gì về bài viết? Hãy bình luận ngay phía bên dưới nhé!
Xem thêm bài viết: Tổng hợp những Plugins không thể thiếu cho VSCode
I had this same problem, but I found a different solution;
In file settings.json I had "python.defaultInterpreterPath": "D:\Program Files\Python310\python.exe", but even this was getting ignored for some reason!
So, I looked at $ENV:path in the PowerShell loaded in Visual Studio Code, and the $ENV:path in the standard command line PowerShell in Windows, and they were different!
It seems that if you have a terminal open in Visual Studio Code, it remembers the $ENV from that terminal, even if you completely restart Visual Studio Code or even if you reboot your computer.
What worked for me (by accident) is, close all terminal windows (and possibly anything else terminal/PowerShell related that's open) and give it another try!
If it still doesn't work, compare the $ENV:Path values again, and see if they're still different!
Tiện ích “IntelliSense for CSS class names in HTML”
Tiện ích này cung cấp tính năng gợi ý các class name của CSS cho các thuộc tính, thẻ HTML. Tiện ích này sẽ đọc các file CSS từ workspace (local) hoặc các phần CSS online trên mạng dựa vào phần tử link bạn định nghĩa trong file *.html.
Các tính năng của extension:
Thông tin khác và cài đặt extension: IntelliSense for CSS class names in HTML
Choosing a Text Editor
There are a number of text editors to choose from. For example, Visual Studio Code is one of the most popular text editors used by developers. (That’s Visual Studio Code and not Visual Studio, which is slightly different. We want the former, the one with ‘Code’ in the name.) Other popular text editors you may have heard of are Atom and Sublime Text.
Any of these text editors mentioned are great for development but to make things easier, we suggest you start off with Visual Studio Code. Some of the benefits of this editor are:
When you are further along in your coding career, you can try other code editors to see what features work best with your personal development workflow.
II. Installing Visual Studio Code
So, we’ve chosen our text editor, now we just need to install it on our computer!
For the visual learners, this video details how to download and install Visual Studio Code. Written instructions are below.
The installation process for computers running macOS, Windows, and Linux, (specifically Ubuntu and Debian), will be very similar and using Visual Studio Code across all of them will be the same.
Visit the Visual Studio Code website to download the latest version of Visual Studio Code.
You should see your computer’s operating system displayed, but if it’s not correct, click on the down arrow and find the option that matches your operating system from the drop down menu and click on the down arrow icon under “Stable.”
Windows users: This will download the latest version of Visual Studio Code as an .exe file.
Mac users: This will download the latest version of Visual Studio Code for Mac as a .zip file.
Linux users: .deb and .rpm are different file types for storing data. We suggest you download the .deb file so auto-updates work as the Visual Studio Code documentation suggests.
Once the Visual Studio Code file is finished downloading, we need to install it. Find the Visual Studio Code file in your file manager, the program that lets you see the files and folders on your computer.
Windows users: Open the .exe file by clicking on it and on run the installer. Keep clicking ‘Next’ and then finally ‘Finish.’
Mac users: The downloaded .zip file should be in your ‘Downloads’ folder. Open the file. If you see this message choose “Open.”
Linux users: The downloaded file should be in your ‘Downloads’ folder.
Find it in your file manager, double click and choose ‘Install’ in the GUI software center, or run the following commands, one at a time, in the terminal:
Make sure you have your Visual Studio Code application saved in a place you know you will easily be able to find it.
Windows users: It will automatically be placed in your Start menu.
Mac users: Click and drag the Visual Studio Code icon from the Downloads folder to the Applications folder.
Linux users: It should appear in your task bar of programs.
That’s it, you’ve successfully installed your text editor and are ready to start coding!
Cách chạy file HTML trên trình duyệt
Trước khi chạy file thì các bạn phải bấm tổ hợp phím tắt Ctrl + S trong VSCode để lưu lại những đoạn code mới.
Để mở một file HTML trên trình duyệt thì các bạn đi đến thư mục chứa file đó mà chúng ta đã tạo ban đầu => nhấp chuột phải vào tên file => chọn Open With => chọn Choose another app.
Sau đó các bạn chọn trình duyệt mà mình muốn sử dụng => tích vào ô "Always use this app to open .html files". Thao tác này có nghĩa là sau này tất cả file có đuôi dạng .html sẽ được mở trên trình duyệt bạn đã chọn.
Có một cách chạy file khác là chúng ta sẽ chạy luôn trên VSCode. Tuy nhiên, chúng ta sẽ cần cài đặt một tiện ích mở rộng hay còn gọi Extension. Đây là những tiện ích có sẵn trong VSCode, các bạn chỉ cần cài đặt thôi nhé. Trên giao diện làm việc của VSCode, các bạn bấm vào biểu tượng của Extension như trong hình ảnh dưới đây hoặc bấm tổ hợp phím tắt Ctrl + Shift + X.
Sau đó các bạn nhập vào thanh tìm kiếm một tiện ích tên là "View in browser". Các bạn chỉ cần kích chuột vào tiện ích đó là nó sẽ được cài đặt tự động.
Để chạy thử file HTML trên trình duyệt ngay trong VSCode thì các bạn đến phần lưu file => bấm chuột phải vào file => chọn View in Browser hoặc bấm tổ hợp phím tắt Ctrl + F1 là file sẽ được tự động mở lên trong trình duyệt.
Các bạn làm theo cách tương tự để cài một tiện ích khác là tên là: Auto Rename Tag. Tiện ích này có tác dụng giúp bạn sửa thẻ đóng tự động khi bạn đã sửa thẻ mở trong một cặp thẻ đóng - mở. Khi đã cài đặt xong thì các bạn có thẻ tắt thẻ Extension đi để chúng chạy thử.
Xem thêm: Cách sử dụng hàm importHTML để chuyển một bảng từ trang web HTML sang Google Sheets
Như vậy, chúng mình đã giới thiệu HTML là gì? đồng thời hướng dẫn các bạn về cấu trúc của một file HTML, cách tạo file HTML trong Visual Studio Code và chạy HTML trên VSCode. Hy vọng bài viết này sẽ hữu ích với bạn trong quá trình làm quen với HTML.
Để được học về HTML một cách đầy đủ và chuyên sâu hơn thì các bạn hãy tham gia khóa học:
Nhập môn HTML cùng chuyên gia Nguyễn Đình Nam
Khóa học phù hợp với các bạn đang tìm hiểu về lập trình web với ngôn ngữ HTML và CSS. Sau khi hoàn thành tất cả bài học, các bạn sẽ nắm chắc được bản chất và cách thực hoạt động của HTML. Đồng thời, các bạn có thể ứng dụng kiến thức được học về các thẻ tag cơ bản trong HTML để xây dựng bộ khung cho website. Trong quá trình học, các bạn có thể trao đổi về vấn đề chưa hiểu với chuyên gia ngay trong phần Hỏi - Đáp dưới video bài giảng. Mọi thắc mắc sẽ được phản hồi trong vòng 24h các bạn nhé. Chúc các bạn học tập hiệu quả.
In this article, we will go over the steps necessary to download a popular text editor called Visual Studio Code, also referred to as “VS Code.” By the end of the article you will be able to create a folder in Visual Studio Code that contains an HTML document that you can open in your web browser.
Langkah 2: Membuat file HTML baru
Setelah Visual Studio Code berhasil diinstall, kamu bisa mulai membuat file HTML. Berikut ini adalah langkah-langkah yang bisa kamu ikuti:
Sekarang kamu sudah punya file HTML, maka bisa mulai untuk menulis kode. Berikut adalah struktur dasar dari HTML:
Untuk memulai, kamu bisa menyalin struktur di atas ke dalam file HTML kamu di Visual Studio Code serta melakukan modifikasi sesuai kebutuhan.
III. Practice: Use Visual Studio Code to start an off platform project
As you move through various lessons and paths here on Codecademy, you may find yourself needing to create a project on your own computer and not on the Codecademy learning environment. This can be tricky, but it’s an exciting step that signals that you are ready to work independently.
To do this, we’ll need to use the text editor we installed above. Let’s take a moment to try out Visual Studio Code.
CSS IntelliSense – Gợi ý code cho CSS
Có thể nói, những tính năng sẵn có của Visual Studio Code đã hỗ trợ gần như tận răng cho anh em lập trình web. Thế nhưng CSS lại không được hỗ trợ tính năng gợi ý code. Do vậy, khi làm việc với CSS thì không được tiện lợi cho lắm. Một file CSS thường có rất nhiều class/id. Chẳng ai có thể nhớ hết tên class/id trong đó được. Nhất là khi ta làm việc với bộ CSS Framework lớn như Bootstrap thì thôi nhé, không có gợi ý code thì ngồi nhớ class đến sang năm luôn đi ạ.
What are ‘text editors’?
Text editors, also called code editors, are applications used by developers to write code. They can highlight and format your code so that it’s easier to read and understand. If you’ve used Codecademy, you’re already familiar with a text editor. It’s the area you write your code in.
Using a text editor is part of creating your “development environment,” the set of tools that you use for working on coding projects. It will allow you to take what you’ve learned on Codecademy and put it into practice as you work on projects on your computer. Not only will this introduce you to tools that are commonly used by professional developers but it also means that you’ve grown as a developer and are ready to start working on your own—great work!
Specific to writing code, text editors provide a number of advantages:
You may also have read or heard about IDEs, or “integrated development editors.” An IDE allows you to not only edit, but also compile, and debug your code through one application or interface. While the text editor we recommend isn’t considered an IDE, it has many IDE-like features that make life as a developer easier without needing a lot of resources that an IDE usually requires. The best of both worlds!